Android is a popular mobile operating system that has a wide library of apps, some of which are useful on the desktop. Luckily, because Android is open source, it can be run on just about any. Which one should you choose that will be perfect. The best Android emulator for Mac will be able to run the Android operating system fast and perfectly just like they would run on a phone or tablet. Replace mac-username with your Mac username as listed by whoami. Replace ip-address-of-the-mac with the IP address of the Mac. Connect to the emulator using the local port on Windows: C: adb connect localhost:15555 (Note: one easy way to get command-line access to adb is via Tools Android Android Adb Command Prompt in Visual Studio.). The New Virtual Machine wizard is opened. Select a creation type. Choose Create a new virtual machine. Click Next to continue to the next step. Select a name and folder. Enter a name for the new virtual machine, for example, Test-Android. Select a datacenter and a VM folder in vCenter as a location for the VM.
Brother asked me If he could borrow my Android tablet. I said sure, no problem. Unfortunately I had to write small how to for an app we use in the office. Luckily for me, there is a way to install and run Android in OSX via Vmware Fusion. You can also install Android on a Windows via VMware Workstation or VMware Player.
First you have to install VMware Fusion. Then, you have to download the latest Android version from Android-x86.org website.
Once you completed steps above, fun can begin.
There is also an alternative, android emulator:
Install Android on VMware Fusion OSX
When you visit Android-x86.org website, you have to select which version to download. When I created this guide, the latest version was 4.4-RC2, but now 4.4-r1, released in August 2014, is available.
Click on a View hyperlink to download iso image. When download will complete, you can create a new Virtual Machine.
Open VMware Fusion on OS X or VMware Workstation on a Windows PC. Go to File and select New
New window will open, here you can select installation method. Since we have downloaded .ISO image, you can select Install from disc or image option. Click Continue to proceed to the next step.
Click on a Use another disc or disc image button. Select android image and confirm.
Android iso image you have selected will be shown. Click on Continue to proceed to the next step.
VMware Fusion will set machine type as FreeBSD. It’s ok. Don’t worry about it if you think that it should be Linux instead.
In this days smart phones and tablets come with 2GB Ram by default. You can add 2GB Ram to VM but it will work with 1GB just fine.
By default HDD size is set to 20GB, if you don’t have space constraints, you can leave it at 20GB.
To reduce HDD size or change RAM settings, click on a customize Settings button in the last step of configuring your new VM.
When you’ll click on Customize settings button, save as dialogue will appear. You have to select location and name of your file. Click on save.
Now, two windows will appear. First is a virtual machine which you can start (I have placed Settings window above VM window for making a screenshot). Second window are settings for this VM (Settings window at the top). If you want to reduce HDD size, you have to click on a Hard disk (HDD) icon.
To set custom HDD size, you can use a slider or you can enter size value by using a keyboard. To confirm new size, click on Apply button.
If you want to change RAM settings, you have to click on Processors & Memory icon, you can change RAM size in a similar way.
Once you are done configuring settings you can close settings window.
Now you can install Android on OS X or a Windows PC. Click on a play icon to begin with installation.
Please note, once you click on a VM, keyboard will be locked to the virtual machine. You won’t be able to use mouse to move from Virtual Machine to your OS. To navigate inside the VM you will have to use keys on a keyboard. To release keyboard and mouse press Ctrl and Cmd buttons at the same time. On Windows PC press Ctrl + Alt.
When you will be presented with a boot screen, navigate to Installation – Install Android x86 to hard disk, press enter.
Now we have to create a partition. Navigate to Create/Modify partition, press Enter
To set up a new partition select New (navigate with cursor keys – up, down, left, right.), press Enter.
Now select Primary partition, press Enter.
We have to make partition Bootable, confirm with Enter
It will ask you about partition size, In my case, I used 20GB default size. If you resized you virtual disk to 6GB, you will see 6440.39 MB in size. Press Enter.
In the next step we have to set partition as bootable. Bootable option is selected by default, so just press Enter. Under Flags column, Boot sign will appear. All you have to do is to press Enter. If you have used default HDD size, you will see 20GB partition size, If you have used custom size, you will see custom partition size. For a different size example, I have used 6GB to give you an idea how it will look, but If you have used defaults, 20GB will be shown instead.
Once you made it bootable, we have to write settings to the partition, to do that, navigate with cursor keys to the right bottom side and once selected, press enter.
Last step is to confirm and to create a new partition. You have to type yes and confirm with Enter. When operation is completed, navigate to Quit and press enter.
Now you have to select partition we have just created. Confirm and press enter.
Now we have to select Filesystem to format newly created partition. Choose Ext3 as a Filesystem and confirm by pressing OK with Enter.
It will ask you if you really want to format sda1 (our partition) with ext3 filesystem. Confirm with yes by pressing Enter. It will format a partition.
On the next screen, it will ask you if you wish to install boot loader Grub .
Select yes at Do you want to install boot loader GRUB screen, by pressing Enter.
It will also ask you if you want to install system directory as read-write. Select yes and press Enter.
The last step is to choose whether you want to run Android or if you would like to reboot. Choose reboot.
After system restart, you will boot to the newly installed Android environment. Mouse will start working, but you will still have to release keyboard and mouse when you would like to navigate away from VM.
Setup basic settings. And proceed to the next step.
You can use your own Gmail account or you can set up new one. You need Google account to be able to install applications from the Play store. Once you complete all the settings., you will see familiar environment.
We have covered How to install Android on VMware Fusion OSX but you can use the same procedure on Windows with VMware Workstation. If you own EEE PC, Android-X86 provides images which can be used to install Android on your net top.
Related
The distance between the desktop and the phone has become smaller and smaller. But this means that although we can get more and more desktop class applications on mobile phones, it is still very difficult to obtain mobile applications on our desktops, unless you use a Chromebook. But if you are using a Mac and want to be able to run Android applications on macOS. Then you need some third-party software and take a moment to set it up.
This article will introduce you 3 different ways to run Android on Mac.
Part 1: How to Run Android on Mac with Android Assistant for Mac
Part 2: How to Install Android on Mac
Part 3: How to Run Android Games on Mac with Chrome
Part 1: How to Run Android on Mac with Android Assistant for Mac
When you want to view and use your Android files on your Mac, you can always take Coolmuster Android Assistant for Mac into your consideration. With this Mac tool, you can transfer files between Android phones and Mac with a blink of eye. You can use it to transfer contacts, SMS, photos, videos, music, apps, etc. from Android to Mac in just 1 click, and restore these files from Mac to your Android phone effortlessly. (For Windows PC users, you can use Coolmuster Android Assistant.)
Other Features of Android Assistant for Mac You Can Enjoy:
1. One click to transfer data from Android phone to Mac and restore data from Mac to Android.
2. It supports all Android devices like Samsung, HTC, LG, Sony, Huawei, ZTE, etc.
3. Edit and delete contacts, SMS, photos, videos on Mac.
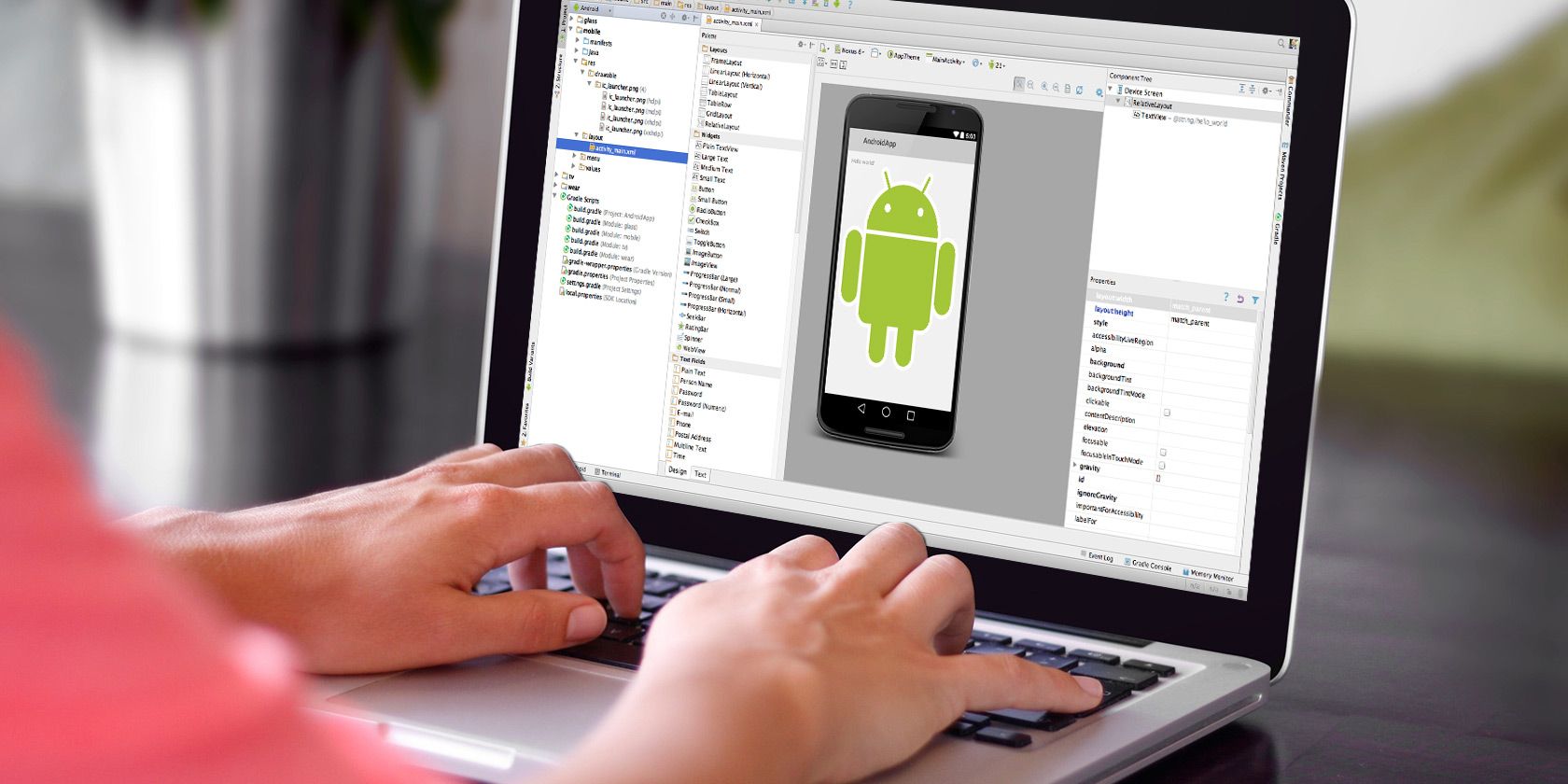
4. Send and receive text messages from Mac directly.
5. Manage Android data on Mac without any data quality loss.
6. User-friendly interface.
Read More: How to Port Android Apps to iPhone
How to Use Android Data on Mac by Using Android Assistant for Mac:
Android Assistant for Mac offer the direct and simple 1-click Backup & Restore ability to help you transfer all your data from Android to Mac for backup, and also enables you to restore these backup files to any Android devices with 1 click. Follow the steps in the below to see how to use Android contacts, SMS, photos, videos, music, apps, etc. on Mac:
Step 1. Launch Android Assistant for Mac and connect your Android phone to the Mac with a USB cable. Go to the top menu of the interface to click the 'Super Toolkit', then you'll see an interface like below:
Step 2. Choose the option of 'Backup' and select the contents you want to backup from the new pop-up dialog. Then, choose an output location on your Mac to save these backups and click on 'Back Up' button to save them to the destination.
You May Like: How to Backup iPhone to iPad?
Android Vm For Mac
Part 2: How to Install Android on Mac
The Android operating system is currently one of the most popular operating systems in the world. It looks counter to the other core operating system iOS, but in fact, installing Android on a Macbook is possible and there are many ways to do it. One way is to use virtualization software to install the system on your Mac. The following are the specific steps.
Step 1. Virtualbox is a free virtualization software provided by Sun Micro-systems for Mac, Windows and Linux. You can use it to install any supported operating system of your choice. For this topic, we will tell you to use it to install Android on your Mac. The first step is to download and install Virtualbox on your Mac.

Step 2. Download a modified version of the Android operating system that can run on intel's chip (x86).
Step 3. After installing Virtualbox, you can launch it on the Mac and click New, fill in the details, name the new virtual machine, and click Next.
Step 4. The system prompts you to select a size for RAM and then creates a hard drive for the virtual machine. The software uses the default settings that match the system, so you only have to click Next to go to the next step.
Step 5. After the virtual machine is created, you should tap on the green Start button on the Virtualbox interface to start the machine. It will now ask you to select and confirm the location of the downloaded Android iso file, and your Android installation will start.
Step 6. After the installation is complete, you can have a fully functional Android operating system on your Mac, and you can start and stop the Android system at will.

Part 3: How to Run Android Games on Mac with Chrome
Google's Google Chrome browser extensions allow people to run Android applications on any operating system with a Chrome browser, including Mac, Windows or Linux. Although there are currently some limitations and not all applications can work this way, developers are constantly researching and updating their applications to make it more suitable for Chrome. Here are the steps to run an Android game on your Mac using the Chrome browser.
Step 1. Download and install the ARC welder. This is a Chrome application that lets you run Android applications in the Chrome browser.
Android Vm Mac
Step 2. Download the APK for any APP you want to run.
Android Vm Iso
Step 3. Start your ARC-Welder application now. If you are running it for the first time, you need to select a working directory or create a new directory directly.
Step 4. Click 'Add your APK' to load the application. You will see more options that you can skip directly.
Step 5. After clicking 'Launch App', your app should be able to run normally. However, there is no guarantee that all programs will work in this way.
Android Vm For Virtualbox
Related Articles: