Is there any way to play xbox one games on the apple MacBook Air? So I know I'm kinda late to the news of hearing that playstation has the remote play that allows anyone with a MacBook Air to play their games on it. To play, simply visit xbox.com/play using Edge, Chrome, or Safari browsers on your Apple device. Most games are made to be played with a controller, but Apple’s devices support modern Xbox.
Xbox One(Xbox 360) in gaming is one of the best game consoles for gameplayers gathering together to play a game in a simple and easy way. When playing Xbox one gameplay, there are some best moments that you may want to record and keep it down or share it on your YouTube channel. But the matter is how? How to record Xbox one(Xbox 360) gameplay at ease? That is what we going to share with you all on this post. Let's go and take a look at the best way to record Xbox one gameplay with the Xbox one Gameplay recorder.
- Stream your Xbox One games to your Android, Mac, iOS and Apple TV devices so you can play anywhere, anytime. Download for Mac Download for Android Someone else using the TV? Stream your Xbox One games to your iPhone, iPad or Apple TV so you can play anywhere, anytime.
- Download this app from Microsoft Store for Windows 10, Windows 10 Team (Surface Hub), HoloLens. See screenshots, read the latest customer reviews, and compare ratings for Screen Shot Tool.
How to stream Xbox One games on Mac. OneCast is a great client for Mac-based Xbox One gamers, and offers a myriad of benefits including Bluetooth and USB connectivity for Xbox One controllers.
Recommend Reading:
What'll You Need for Record Xbox one GamePlay
Before you learn about the whole tutorials on recording Xbox one gameplay, you shall prepare the following tools.
#1 Xbox One/Xbox 360: This is the most basic parts of recording Xbox one or Xbox 360 gameplay. Get your Xbox One or Xbox 360 fully charged before you recording gameplay. So bear in mind that double-check your battery is full or not.
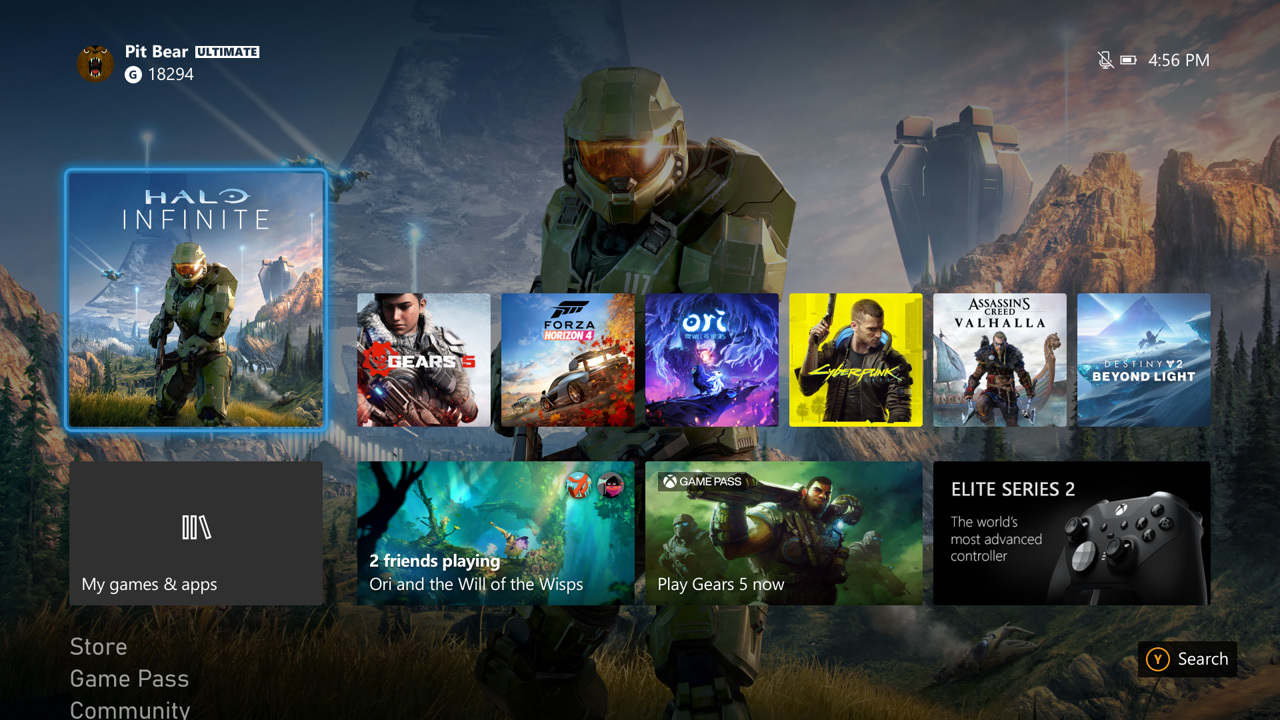
#2 Your TV: As we all know that playing a game on your TV will be better than playing the game on the laptop. Please make sure that your TV is in built-in HDMI functions. It is the key for recording Xbox Gameplay.
#3 HDMI cables and HDMI Splitter: Make sure to get the three good quality HDMI cables with one HDMI Splitter ready before you want to record XBOX gameplay. The HDMI cables and HDMI Splitter is just like the bridge between your Xbox one gameplay on TV to your computer.
#4 An AV.io HD: Prepare an AV.io HD from the Epiphan company for recording Xbox one gameplay. It is a portable video grabber for capturing the video from HDMI, DVI, and more video sources. In other words, you don't need to install any drivers but just with it and some video recorder software on your Windows, Mac and more systems, then you can record the video from your HDMI to lossless video with 1920 X 1200 resolution ratio at 60fps video frame rate.
#5 Screen Recorder & Computer: It is the last but no least parts on recording Xbox one Gameplay. To record Xbox one gameplay on Windows or Mac, not only can you need to get your computer and your gameplay stayed at good network connections, but also you are supposed to get the best Screen Recorder for help first.
Here, a Screen Recorder fully compatible with Windows and Mac are recommended and the name is TuneFab Screen Recorder. It is designed for recording the screen activities like gameplay or webcam, recording video from streaming video websites, capturing the screenshot of your videos and more with various edit functions for Windows and Mac users. Besides this, it can save your recorded Xbox one gameplay to various video file formats like MP4, WMV, MOV and more. Lots of functions are supported when you download it and try it on your pc.
Having prepared all these important elements to record Xbox one Gameplay, you can move onto the next part, the full tutorial of recording Xbox one Gameplay. We will choose the Windows system as an example of the whole tutorials. Mac users can keep going for the operation similar when you recording Xbox one gameplay with it on Mac. Now keep reading and learn how to make it.
Full Tutorial: Record Xbox one Gameplay on Windows/Mac [Xbox 360 Included]
Step 1. Use HDMI Cable to Connect TV Display with Xbox one(Xbox 360)
Find out the HDMI input on both your Xbox one and TV display and then use the HDMI cables to connect the Xbox one and TV display with HDMI Slitter.
Step 2. Connect AV.io HD with Your Computer
Having connected the Xbox One with a TV display, you need to use the last on HDMI cable to connect the Av.io HD with your computer.
Now use the HDMI cable connect the Av.io HD with HDMI Splitter and after that, use the USB cable 3.0(included when you purchasing the Av.io HD) to connect the Av.io HD with the computer.
Step 3. Download and Run TuneFab Screen Recorder
Download and follow the whole instructions to get TuneFab Screen Recorder fully installed on your computer. When it is over, click to run it and get ready for recording Xbox one gameplay.
Download TuneFab Screen Recorder for Windows/ Mac HereBest programs for macbook pro.
Step 4. Customize Recording Area
When you launch the TuneFab Screen Recorder, you can see there are 4 buttons for you to enjoy the recording. Here, we recommend clicking to Video Recorder for getting ready to record gameplay.
Play Xbox One On Mac
When you have entered the Video Recorder, now you can customize the recording Area. You can determine your Xbox one Gameplay screen is full or customize by clicking the button Full or Custom for adjusting.
Step 5. Select Output File Format & File Folder
Now click on to the Gear button on the main interface of Video Recorder, then you can enter the preference page, where you can choose the output file formats, file folder and more.
On the preference page, click to Output button and then you will enter lots of files settings like output files, video formats and more. Here on the video format options, click to Down-arrow button to choose the video file formats from WMV, MP4, MOV, AVI, TS, GIF and more. Besides, you can choose the video quality from the lowest to the highest. When it is over, make sure to click to OK to save all the settings.
Step 6. Record Xbox one Gameplay By Clicking to REC
Now, just click to REC and then go to play your Xbox one(Xbox 360) Game on TV with your friends for recording the whole video of gameplay.
Download Xbox One Captures To Mackinac
When it is over, just click to Red-Stop button and then Save to keep your recorded Xbox one video at ease. After that, you can just send it to your friends or upload to your YouTube channel for sharing.
YES! You Made It! However, in order to better to make up your mind of choosing what kinds of way is the better, we would like to give you briefly reviews of the traditional way to record Xbox one gameplay with the built-in functions.
Traditional Way to Record Xbox One Gameplay
Step 1. Just Play your Xbox one Game as usual.

Step 2. Press the Xbox button when you want to record Xbox one Gameplay.
Press Xbox > Y: Take a screenshot of GamePlay
Press Xbox > X: Save recording video to the default file folder with 30 seconds video grabbed
Press Xbox > X > Guide > Broadcast & Capture > Advanced settings: Set your recording parameters like resolution and the file location.
Press Xbox > Views > Record from now: Record video to different space. If you record the Xbox One to internal storage, the maximum video can be 10 minutes, but if to external, 1 hour.
Press Xbox > Views > Manage captures: Go and share the game clips with your friends.
Conclusion
As we can see that there is no file format option when recording Xbox Gameplay with the built-in functions. Besides, the maximum video length just 1 hour, which is limited the whole video recording of Xbox one gameplay. It is not enough when you playing for a game exceed 1 hour. Hence, if you just playing a game within 1 hour, then you can use the traditional way. But if you want to play a game for more than 1 hours, then the best and brand new way will be best for you to take into consideration.
Now go and record your Xbox one Gameplay with Xbox one now. Hope you will enjoy your Xbox one gameplay here with the easy to use Screen Recorder now. Don't forget to share it with your friends if you think it helpful too. That's all for today. See you next time.
Nintendo Switch is an amazing piece of device that helps you to play your favorite games no matter where you are. By recording your Nintendo Switch gameplay, you can show your friends how you play your games. You can also share with your friends the new findings that you have made in your games. These recorded gameplays then can be uploaded to video sites like YouTube. The following are answers to the question: how to record switch gameplay?
- Part 1. How to Record on Nintendo Switch Without Capture Card >>
- Part 2. How to Record Switch Gameplay on PC >>
- Part 3. How to Record Nintendo Switch with Capture Card >>
- Bonus Tips: How to Edit Video Game Footage >>
How to Record Nintendo Switch Gameplay
If you don't want to use a capture card to record Switch gameplay, you can try the built-in recorder on Nintendo Switch. It enables you to capture the gameplay for up to 30 seconds, if it can meet your needs, you can check the detailed tutorials below.
How to Record on Switch Directly:
- Start your gameplay on Nintendo Switch
- Press and hold down the Capture Button on the left Joy-Con. (Make a long press to start the recording)
- Once done, the captured video will be viewed within the Album
Apart from recording videos, it also supports taking screenshots from the saved gameplay video.
How to Take a Screenshot of Recording:
- Back to the HOME Menu, tap 'Album > All Screenshots and Videos'
- Choose a video to edit, and the video playback will begin. while playing, you can press 'Y' to stop it
- Tap 'Editing and Posting > Save as Screenshot' to take a screencast
- Tip
- As the built-in recorder only supports recording for 30 seconds, if you are a seasonal gamer and want to show your skills, it may be not sufficient for you. For a long recording, you can record Switch gameplay with a capture card.
How to Record Nintendo Switch with a PC
If you don't want to invest in a high-end capture card but still want to record the gameplay, there is a method to do that. This method requires you to connect your Switch to your computer. Once you have made this connection, you can then use a software tool to record your screen. One of the tools you can use is EaseUS RecExperts and it allows you to easily and quickly record everything that appears on your screen.
Before recording Switch gameplay with EaseUS RecExperts, you need to connect Switch to your PC and show your gameplay on the screen. After finishing all the settings, you can start recording Switch gameplay by following the steps below.
How to Capture Switch Gameplay:
Step 1. Launch EaseUS RecExperts. You can choose one of the four main functions on the main screen. Here you need to click 'Record Screen'.
Step 2. Click 'Custom' to select a screen area to record. You may choose 'Full Screen', 'Selected Region', 'Fixed Region', 'Locked Window' or to customize window size here. If you want to record the screen and webcam at the same time, make sure you connected a webcam to your computer.
Step 3. Click 'Microphone', and you may choose to record system sound only, record microphone only, record both, or record without audio.
Step 4. Click 'REC' to start recording. After recording completed, the videos will be shown on the 'Video List'.
Step 5. Right-click the video recorded, you may preview, compress, edit, share the video, and do more.
How to Record Nintendo Switch with Capture Card
For a long recording, you can try some professional screen recording software. These programs enable you to record Switch gameplay on your PC for a long time with high-quality output. And you can even record gameplay of the games that have recording restrictions. Your games will not be able to detect that you have plugged-in a capture card to your Switch.
Prerequisites
You are going to need the following items before you can use a capture card to record your Switch gameplay.
- A Nintendo Switch device
- A Nintendo Switch Dock
- A desktop computer
- HDMI cables to connect the capture card
Once you have grabbed the required items, you are ready to plug them into your devices and start recording your gameplay. The following are step by step instructions on how you can perform this procedure.
How to Record Gameplay on Switch:
Step 1. Plug one end of your first HDMI cable into the 'HDMI OUT' port on your Nintendo Switch Dock and plug the other end of the HDMI cable into the 'HDMI IN' port on your capture card. Then, plug the first end of the HDMI cable into the 'HDMI OUT' port on your capture card and plug the other end of this cable into your monitor's 'HDMI IN' port.
Step 2. Connect your Nintendo Switch to the Nintendo Switch Dock so that it becomes part of the package, then Connect your capture card to your desktop computer using a USB cable.
Capture Xbox One Gameplay
Step 3. Connect your capture card to your desktop computer using a USB cable. Your computer should be able to recognize the device. Then, launch the capture card software on your computer. This software will help you record your gameplay. Click on the 'Record' option in the software to record your gameplay. Click on the 'Stop' button when you have finished recording your gameplay.
Bonus: How to Edit the Recorded Videos
If you have recorded your Nintendo Switch gameplay or any other gameplay for that matter, you need to edit your video so that it is refined and has all the items that you want it to have. Therefore, you should learn to edit your videos and only publish them when they are ready to go live. If you are not sure how to go about editing your videos, you can use a video editing tool like EaseUS Video Editor.
This software brings with it a ton of features to help you edit your videos exactly the way you want. This way, you can load your videos, edit them, add and remove content from them, and finish editing them without any hassle at all. The following are the steps on how you can use this video editor on your Windows PC.
Step 1.Open EaseUS Video Editor
Xbox One Capture Card
You'll see there are 4:3 and 16:9 modes for your choice. Select the correct mode based on your original video aspect ratio or the websites that your video will be uploaded to.
Step 2. Import Videos
You can import the media that you are going to edit, apply texts/filters/overlays/transitions to the video clips. If you install and run the program for the first time, you can learn how to use the basic editing functions step by step via the prompts.
Step 3.Add to Project
Add video clips to the timeline panel by dragging and dropping from the Media Library. You can also right-click the clips in the 'Media' and choose 'Add to Project' to load them to the timeline.
Step 4. Edit Videos
Right-click the video and select 'Edit'.
Then, you can split, trim, speed, rotate, add watermark or enhance video clips.
Step 5.Export Projects
Click 'Export' in the Toolbar to export the project. There are four available ways to save the project.
Download Xbox One Captures To Mac Os
Conclusion
Xbox One Capture Location
The Nintendo Switch might not be as popular as PlayStation or Xbox, however, that does not mean you cannot record gameplays on it. As shown in the above guide, you can record gameplays on your Switch using various ways. In case you do not wish to spend on a capture card, you can use a software tool like EaseUS RecExperts to record your gameplays.
Xbox One(Xbox 360) in gaming is one of the best game consoles for gameplayers gathering together to play a game in a simple and easy way. When playing Xbox one gameplay, there are some best moments that you may want to record and keep it down or share it on your YouTube channel. But the matter is how? How to record Xbox one(Xbox 360) gameplay at ease? That is what we going to share with you all on this post. Let's go and take a look at the best way to record Xbox one gameplay with the Xbox one Gameplay recorder.
- Stream your Xbox One games to your Android, Mac, iOS and Apple TV devices so you can play anywhere, anytime. Download for Mac Download for Android Someone else using the TV? Stream your Xbox One games to your iPhone, iPad or Apple TV so you can play anywhere, anytime.
- Download this app from Microsoft Store for Windows 10, Windows 10 Team (Surface Hub), HoloLens. See screenshots, read the latest customer reviews, and compare ratings for Screen Shot Tool.
How to stream Xbox One games on Mac. OneCast is a great client for Mac-based Xbox One gamers, and offers a myriad of benefits including Bluetooth and USB connectivity for Xbox One controllers.
Recommend Reading:
What'll You Need for Record Xbox one GamePlay
Before you learn about the whole tutorials on recording Xbox one gameplay, you shall prepare the following tools.
#1 Xbox One/Xbox 360: This is the most basic parts of recording Xbox one or Xbox 360 gameplay. Get your Xbox One or Xbox 360 fully charged before you recording gameplay. So bear in mind that double-check your battery is full or not.
#2 Your TV: As we all know that playing a game on your TV will be better than playing the game on the laptop. Please make sure that your TV is in built-in HDMI functions. It is the key for recording Xbox Gameplay.
#3 HDMI cables and HDMI Splitter: Make sure to get the three good quality HDMI cables with one HDMI Splitter ready before you want to record XBOX gameplay. The HDMI cables and HDMI Splitter is just like the bridge between your Xbox one gameplay on TV to your computer.
#4 An AV.io HD: Prepare an AV.io HD from the Epiphan company for recording Xbox one gameplay. It is a portable video grabber for capturing the video from HDMI, DVI, and more video sources. In other words, you don't need to install any drivers but just with it and some video recorder software on your Windows, Mac and more systems, then you can record the video from your HDMI to lossless video with 1920 X 1200 resolution ratio at 60fps video frame rate.
#5 Screen Recorder & Computer: It is the last but no least parts on recording Xbox one Gameplay. To record Xbox one gameplay on Windows or Mac, not only can you need to get your computer and your gameplay stayed at good network connections, but also you are supposed to get the best Screen Recorder for help first.
Here, a Screen Recorder fully compatible with Windows and Mac are recommended and the name is TuneFab Screen Recorder. It is designed for recording the screen activities like gameplay or webcam, recording video from streaming video websites, capturing the screenshot of your videos and more with various edit functions for Windows and Mac users. Besides this, it can save your recorded Xbox one gameplay to various video file formats like MP4, WMV, MOV and more. Lots of functions are supported when you download it and try it on your pc.
Having prepared all these important elements to record Xbox one Gameplay, you can move onto the next part, the full tutorial of recording Xbox one Gameplay. We will choose the Windows system as an example of the whole tutorials. Mac users can keep going for the operation similar when you recording Xbox one gameplay with it on Mac. Now keep reading and learn how to make it.
Full Tutorial: Record Xbox one Gameplay on Windows/Mac [Xbox 360 Included]
Step 1. Use HDMI Cable to Connect TV Display with Xbox one(Xbox 360)
Find out the HDMI input on both your Xbox one and TV display and then use the HDMI cables to connect the Xbox one and TV display with HDMI Slitter.
Step 2. Connect AV.io HD with Your Computer
Having connected the Xbox One with a TV display, you need to use the last on HDMI cable to connect the Av.io HD with your computer.
Now use the HDMI cable connect the Av.io HD with HDMI Splitter and after that, use the USB cable 3.0(included when you purchasing the Av.io HD) to connect the Av.io HD with the computer.
Step 3. Download and Run TuneFab Screen Recorder
Download and follow the whole instructions to get TuneFab Screen Recorder fully installed on your computer. When it is over, click to run it and get ready for recording Xbox one gameplay.
Download TuneFab Screen Recorder for Windows/ Mac HereBest programs for macbook pro.
Step 4. Customize Recording Area
When you launch the TuneFab Screen Recorder, you can see there are 4 buttons for you to enjoy the recording. Here, we recommend clicking to Video Recorder for getting ready to record gameplay.
How To Play Xbox Games On Macbook Pro
When you have entered the Video Recorder, now you can customize the recording Area. You can determine your Xbox one Gameplay screen is full or customize by clicking the button Full or Custom for adjusting.
Step 5. Select Output File Format & File Folder
Now click on to the Gear button on the main interface of Video Recorder, then you can enter the preference page, where you can choose the output file formats, file folder and more.
On the preference page, click to Output button and then you will enter lots of files settings like output files, video formats and more. Here on the video format options, click to Down-arrow button to choose the video file formats from WMV, MP4, MOV, AVI, TS, GIF and more. Besides, you can choose the video quality from the lowest to the highest. When it is over, make sure to click to OK to save all the settings.
Step 6. Record Xbox one Gameplay By Clicking to REC
Now, just click to REC and then go to play your Xbox one(Xbox 360) Game on TV with your friends for recording the whole video of gameplay.
Download Xbox One Captures To Mackinac
When it is over, just click to Red-Stop button and then Save to keep your recorded Xbox one video at ease. After that, you can just send it to your friends or upload to your YouTube channel for sharing.
YES! You Made It! However, in order to better to make up your mind of choosing what kinds of way is the better, we would like to give you briefly reviews of the traditional way to record Xbox one gameplay with the built-in functions.
Traditional Way to Record Xbox One Gameplay
Step 1. Just Play your Xbox one Game as usual.
Step 2. Press the Xbox button when you want to record Xbox one Gameplay.
Press Xbox > Y: Take a screenshot of GamePlay
Press Xbox > X: Save recording video to the default file folder with 30 seconds video grabbed
Press Xbox > X > Guide > Broadcast & Capture > Advanced settings: Set your recording parameters like resolution and the file location.
Press Xbox > Views > Record from now: Record video to different space. If you record the Xbox One to internal storage, the maximum video can be 10 minutes, but if to external, 1 hour.
Press Xbox > Views > Manage captures: Go and share the game clips with your friends.
Conclusion
As we can see that there is no file format option when recording Xbox Gameplay with the built-in functions. Besides, the maximum video length just 1 hour, which is limited the whole video recording of Xbox one gameplay. It is not enough when you playing for a game exceed 1 hour. Hence, if you just playing a game within 1 hour, then you can use the traditional way. But if you want to play a game for more than 1 hours, then the best and brand new way will be best for you to take into consideration.
Now go and record your Xbox one Gameplay with Xbox one now. Hope you will enjoy your Xbox one gameplay here with the easy to use Screen Recorder now. Don't forget to share it with your friends if you think it helpful too. That's all for today. See you next time.
Nintendo Switch is an amazing piece of device that helps you to play your favorite games no matter where you are. By recording your Nintendo Switch gameplay, you can show your friends how you play your games. You can also share with your friends the new findings that you have made in your games. These recorded gameplays then can be uploaded to video sites like YouTube. The following are answers to the question: how to record switch gameplay?
- Part 1. How to Record on Nintendo Switch Without Capture Card >>
- Part 2. How to Record Switch Gameplay on PC >>
- Part 3. How to Record Nintendo Switch with Capture Card >>
- Bonus Tips: How to Edit Video Game Footage >>
How to Record Nintendo Switch Gameplay
If you don't want to use a capture card to record Switch gameplay, you can try the built-in recorder on Nintendo Switch. It enables you to capture the gameplay for up to 30 seconds, if it can meet your needs, you can check the detailed tutorials below.
How to Record on Switch Directly:
- Start your gameplay on Nintendo Switch
- Press and hold down the Capture Button on the left Joy-Con. (Make a long press to start the recording)
- Once done, the captured video will be viewed within the Album
Apart from recording videos, it also supports taking screenshots from the saved gameplay video.
How to Take a Screenshot of Recording:
- Back to the HOME Menu, tap 'Album > All Screenshots and Videos'
- Choose a video to edit, and the video playback will begin. while playing, you can press 'Y' to stop it
- Tap 'Editing and Posting > Save as Screenshot' to take a screencast
- Tip
- As the built-in recorder only supports recording for 30 seconds, if you are a seasonal gamer and want to show your skills, it may be not sufficient for you. For a long recording, you can record Switch gameplay with a capture card.
How to Record Nintendo Switch with a PC
If you don't want to invest in a high-end capture card but still want to record the gameplay, there is a method to do that. This method requires you to connect your Switch to your computer. Once you have made this connection, you can then use a software tool to record your screen. One of the tools you can use is EaseUS RecExperts and it allows you to easily and quickly record everything that appears on your screen.
Before recording Switch gameplay with EaseUS RecExperts, you need to connect Switch to your PC and show your gameplay on the screen. After finishing all the settings, you can start recording Switch gameplay by following the steps below.
How to Capture Switch Gameplay:
Step 1. Launch EaseUS RecExperts. You can choose one of the four main functions on the main screen. Here you need to click 'Record Screen'.
Step 2. Click 'Custom' to select a screen area to record. You may choose 'Full Screen', 'Selected Region', 'Fixed Region', 'Locked Window' or to customize window size here. If you want to record the screen and webcam at the same time, make sure you connected a webcam to your computer.
Step 3. Click 'Microphone', and you may choose to record system sound only, record microphone only, record both, or record without audio.
Step 4. Click 'REC' to start recording. After recording completed, the videos will be shown on the 'Video List'.
Step 5. Right-click the video recorded, you may preview, compress, edit, share the video, and do more.
How to Record Nintendo Switch with Capture Card
For a long recording, you can try some professional screen recording software. These programs enable you to record Switch gameplay on your PC for a long time with high-quality output. And you can even record gameplay of the games that have recording restrictions. Your games will not be able to detect that you have plugged-in a capture card to your Switch.
Prerequisites
You are going to need the following items before you can use a capture card to record your Switch gameplay.
- A Nintendo Switch device
- A Nintendo Switch Dock
- A desktop computer
- HDMI cables to connect the capture card
Once you have grabbed the required items, you are ready to plug them into your devices and start recording your gameplay. The following are step by step instructions on how you can perform this procedure.
How to Record Gameplay on Switch:
Step 1. Plug one end of your first HDMI cable into the 'HDMI OUT' port on your Nintendo Switch Dock and plug the other end of the HDMI cable into the 'HDMI IN' port on your capture card. Then, plug the first end of the HDMI cable into the 'HDMI OUT' port on your capture card and plug the other end of this cable into your monitor's 'HDMI IN' port.
Step 2. Connect your Nintendo Switch to the Nintendo Switch Dock so that it becomes part of the package, then Connect your capture card to your desktop computer using a USB cable.
Capture Xbox One Gameplay
Step 3. Connect your capture card to your desktop computer using a USB cable. Your computer should be able to recognize the device. Then, launch the capture card software on your computer. This software will help you record your gameplay. Click on the 'Record' option in the software to record your gameplay. Click on the 'Stop' button when you have finished recording your gameplay.
Bonus: How to Edit the Recorded Videos
If you have recorded your Nintendo Switch gameplay or any other gameplay for that matter, you need to edit your video so that it is refined and has all the items that you want it to have. Therefore, you should learn to edit your videos and only publish them when they are ready to go live. If you are not sure how to go about editing your videos, you can use a video editing tool like EaseUS Video Editor.
This software brings with it a ton of features to help you edit your videos exactly the way you want. This way, you can load your videos, edit them, add and remove content from them, and finish editing them without any hassle at all. The following are the steps on how you can use this video editor on your Windows PC.
Xbox On Macbook Air
Step 1.Open EaseUS Video Editor
Xbox One Capture Card
You'll see there are 4:3 and 16:9 modes for your choice. Select the correct mode based on your original video aspect ratio or the websites that your video will be uploaded to.
Step 2. Import Videos
You can import the media that you are going to edit, apply texts/filters/overlays/transitions to the video clips. If you install and run the program for the first time, you can learn how to use the basic editing functions step by step via the prompts.
Step 3.Add to Project
Add video clips to the timeline panel by dragging and dropping from the Media Library. You can also right-click the clips in the 'Media' and choose 'Add to Project' to load them to the timeline.
Step 4. Edit Videos
Right-click the video and select 'Edit'.
Then, you can split, trim, speed, rotate, add watermark or enhance video clips.
Step 5.Export Projects
Click 'Export' in the Toolbar to export the project. There are four available ways to save the project.
Play Xbox Games On Macbook
Download Xbox One Captures To Mac Os
Conclusion
Xbox One Capture Location
The Nintendo Switch might not be as popular as PlayStation or Xbox, however, that does not mean you cannot record gameplays on it. As shown in the above guide, you can record gameplays on your Switch using various ways. In case you do not wish to spend on a capture card, you can use a software tool like EaseUS RecExperts to record your gameplays.