Summary :
- Bluestacks Download For Windows, Mac and Offline Installer Rooted.
- Bluestacks is a popular android emulator for PC. Using Bluestacks, you can run android apps on your PC. It’s a great emulator to use and it is also preferred by many users as the ideal android emulator. But like every good app Bluestacks also has its problems.
- Finally, restart your computer and run Bluestacks to check if the problem has been resolved. Method 5: Revert back to a previous Windows version Sometimes a new Windows update may be incompatible with Bluestacks leading to the Engine won’t start issue.
How To Allow Bluestacks On Mac
BlueStacks enables Android applications to run on PCs. If you come across BlueStacks Engine won't start error on Windows 10/8/7, don't worry. This guide from MiniTool Software will show you how to fix the error step by step.
With the Shooting Mode enabled in BlueStacks, you do not have to think twice to make a move or shoot to kill as you are already in command of your movements with precise keyboard and mouse controls. Assign Your Own Key. The default key to toggle the Shooting Mode is F1.
Quick Navigation :
BlueStacks is an Android emulator which enables you to play Android mobile games on your desktop PC. However, sometimes, when you try to start the BlueStacks on your PC, you may encounter the following error message:
Could not start the Engine
You can try restarting either the Engine or your PC.
When users encounter this error, they are unable to start the Engine and play Android games on their PC. How to fix the BlueStacks Engine won't start Windows 10 issue? Is there a reliable solution? Well, after analyzing several posts on how to fix BlueStacks Engine won't start issue, here I have summarized some top solutions that may get rid of the error.
If you don't know how to resolve BlueStacks Engine won't start problem on your PC, try the following solutions one by one.
Solution 1. Change Graphics Mode to DirectX
Normally, BlueStacks will choose the OpenGL as the default graphics mode. You can manually change the graphics mode from OpenGL to DirectX in engine settings of BlueStacks and then reboot the Bluestacks, which should help you to fix the BlueStacks Engine won't start issue.
If you don't know how to change graphics mode to DirectX, you can follow the steps below:
Step 1. Launch Bluestacks, and click on the options button on the top right corner which is next to the minimize and close buttons.
Step 2. Select Settings from the drop-down menu.
Step 3. Select Engine from the left pane and choose DirectX under Change graphics mode.
Step 4. Click the Restart button to reboot the BlueStacks. After rebooting, check to see if this gets rid of the BlueStacks Engine won't start error.
If this method doesn’t work for you, try the next one now.
Solution 2. Turn off Antivirus Software Temporarily
The BlueStacks Engine won't start issue could be caused by antivirus software due to software conflicts. So you'd better temporarily turn off the antivirus software on your PC.

You can simply right-click the antivirus software icon in the system tray, find and click the Disable option to disable the software for a short time. Then try starting BlueStacks and check if this can resolve BlueStacks Engine won't start error.
Is antivirus necessary for Windows 10/8/7 to keep your PC safe? Read this post to get the answer, and you can also know some ways to prevent malware.
Solution 3. Reinstall the BlueStacks
If the above methods don't work for you, you may need to try reinstalling the BlueStacks.
Follow the steps blew to start the reinstall now.
Step 1. Open Task Manager, right-click on Bluestacks-related process from the list and click on End Task.
Step 2. Press Windows + R keys on the keyboard to bring up the Run dialog box. Type %temp% into the Run box and hit Enter to open the temp folder.
Step 3. Select all the files in the temp folder, then right-click and choose the Delete button.
Step 4.Click here to download the BlueStacks uninstaller. Then run the uninstaller to completely remove Bluestacks. Follow the prompts to finish the uninstalling process.
Step 5. Then you can click here to download the latest BlueStacks version. Run the installer and follow the prompts to install it. When it is finished, click the Complete button.
After Bluestacks starts automatically, the BlueStacks Engine won't start error message should disappear from the software.
This article will show you some top solutions to fix Origin won't open issue. If you encounter Origin won't open issue, check out this post for solutions now.
Conclusion

After reading this post, now you should know how to fix the BlueStacks Engine won't start Windows 7/8/10 error on your PC. Which method works for you? Do you have better solutions? We are glad to have you share it with us.
Emulation and virtualization software is hugely popular among Mac users who want to run operating systems other than macOS on their computer. While the likes of Parallels Desktop and VMWare Fusion are the most popular tools for running Windows on a Mac, when it comes to running Android, Bluestacks is a widely used option. If you have installed Bluestacks on your Mac to run Android apps, but no longer need it, you should uninstall it to free up space. We’ll show you how to do that in this article.
What is Bluestacks?
It’s an Android emulator for Mac and PC that allows you to run Android apps and games on both platforms. While it’s optimized for games, it can run over 95% of apps on the Google Play store. So, if there’s an Android app or game you wish you could run on your Mac, Bluestacks is the way to do it. Bluestacks is free to download, and once you’ve installed it, while it doesn’t emulate any specific version of Android, its user interface will look familiar. In addition, there’s an icon for the Google Play storefront and center, so you can get started downloading apps and games straight away.
Bluestacks is legal, and as long as you download it from the official Bluestacks websites, it won’t harm your Mac. One of the best things about Bluestacks is that it works with peripherals connected to your Mac, like your mouse, keyboard, and Mac’s webcam. And you can run multiple instances of Android using BlueStacks. So you could play two games at once or use multiple apps simultaneously. Or you could log in from different accounts and play multi-player games against yourself!
How to uninstall Bluestacks on your Mac manually
When you install Bluestacks, it places the application binary in your Applications folder. However, like all apps, it distributes lots of other files in various folders on your Mac. And to uninstall it completely, you need to remove those files, too. Here’s how to do it.
- Go to Applications > Utilities and launch Activity Monitor.
- Search for any processes with Bluestacks in their name.
- If you find any, select them and press the Quit Process button in Activity Monitor’s toolbar.
- Quit Activity Monitor.
- Go to your Applications folder and drag Bluestacks to the Trash.
- Click on the Finder icon in the Dock, then choose the Go menu.
- Choose Go to Folder, and in the text box, paste: ~/Library
- Check each of the folders below for Bluestacks files. If you find any, drag them to the Trash.
/Preferences
/Application Support
/PreferencePanes
/StartupItems
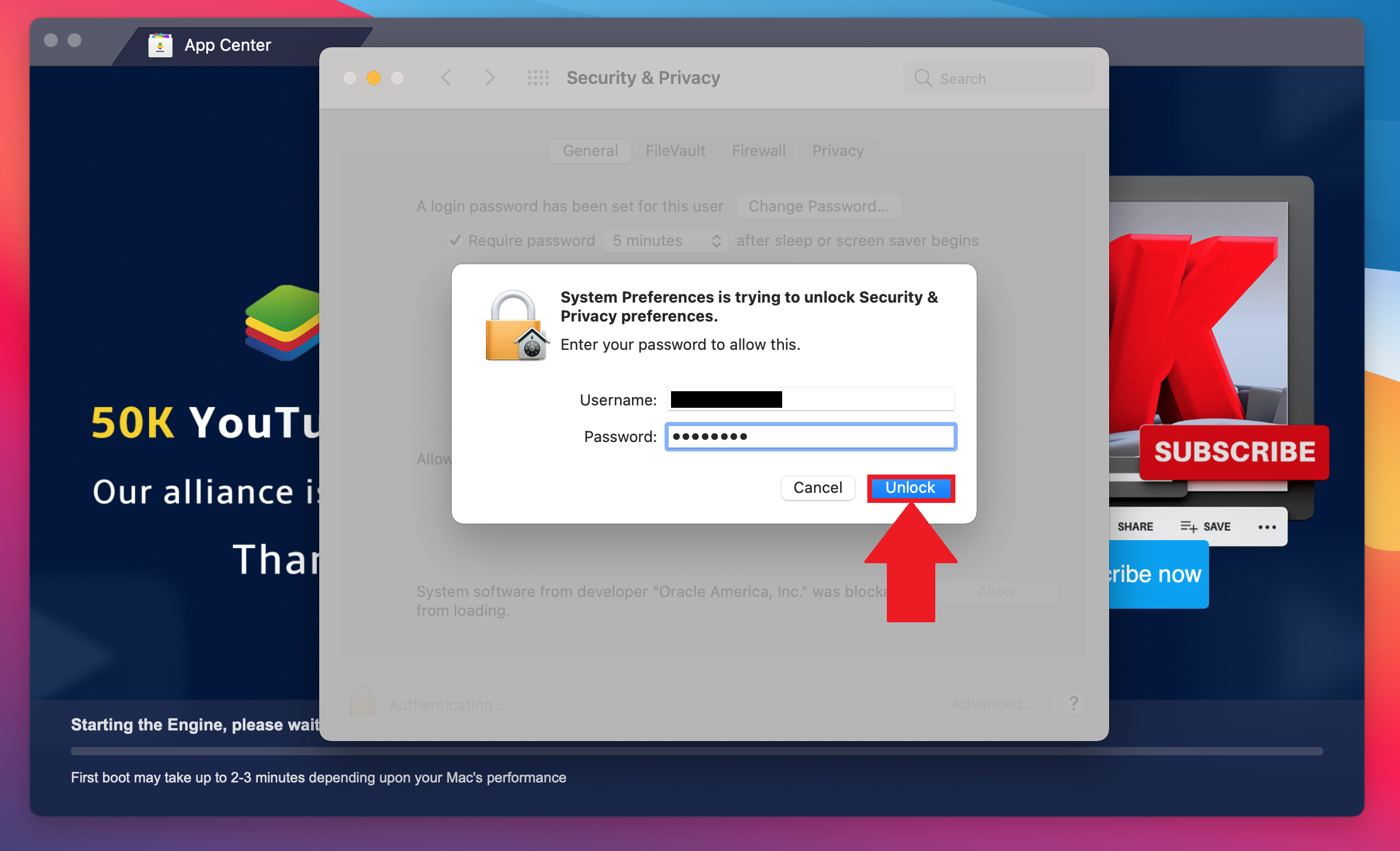
/LaunchDaemons
/LaunchAgents
- Click on the Go menu again, and this time, in the Go to Folder text box, paste: /Library
- Check the folders listed in step 8 and drag any files with Bluestacks in their name to Trash.
How to uninstall Bluestacks on your Mac easily
There are many steps in the manual method for uninstalling Bluestacks, so you may be wondering if there is an easier way. Well, yes, there is. CleanMyMac X has an uninstaller module that makes it very easy to uninstall any application with just a couple of clicks.
- If you don’t already have CleanMyMac X, you can download it here.
- Once it’s downloaded, install and launch it.
- Choose Uninstaller in the sidebar.
- Locate Bluestacks in the list of apps, check the box next to it, and press Uninstall.
CleanMyMac X will remove every trace of Bluestacks from your Mac, as it will with any app you choose to uninstall. You can even remove multiple apps simultaneously by checking the boxes next to each of the apps you want to delete and then pressing Uninstall.
In addition to uninstalling apps, CleanMyMac X allows you to reset them. Resetting an app returns it to its default state, removing any temporary files and settings that have been added since it was first installed. Often, that’s all you need to do to fix a problem with a crashing or hanging app. To reset an app, do the following.
- Follow steps 1-3, above.
- When you locate the app, click the dropdown next to it and choose Reset.
- Press Reset.
Bluestacks Mac Problem Solver
How to uninstall Bluestacks apps
It may be that instead of uninstalling Bluestacks itself, you just want to remove Bluestacks apps. There are two methods for doing that. One uses the My Apps tab in Bluestacks. The other uses Android settings. We’ll show you how to do both.
Why Is Bluestacks Not Working On My Mac
Uninstall Blustacks apps from My Apps.
- Launch Bluestacks and choose the My Apps tab.
- Click and hold on to the app you want to uninstall.
- You should see an Uninstall icon appear near the top of the Bluestacks window.
- Drag the app over the Uninstall icon and when it turns red, drop the app.
- Click Ok to confirm.
Uninstall a Bluestacks app from Android settings
- Launch Bluestacks and go to My Apps.
- Click on the Settings button at the bottom of the screen (the circle with six dots in it).
- Choose Settings.
- Select Apps.
- Click on the app you want to remove and choose Uninstall.
- Choose Ok to confirm you want to get rid of the app.
Bluestacks is an app that emulates Android on Mac. It allows you to download and run Android apps and games. It’s perfectly safe, as long as you download it from the Bluestacks website. However, as with any app, if you’ve installed it and now don’t use it, you should uninstall it to free up space on your Mac. Follow the steps above to do that. If you don’t want to go through uninstalling it manually, you can use CleanMyMac X’s Uninstaller module to complete the job in a couple of clicks.